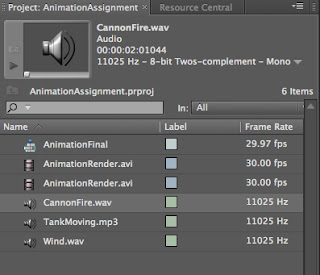The tank started life as a two flattened cylinders and a couple of cones. Once the basic shape was established and put into place it was time to add the cannons.
This gave me a chance to use the lathing technique. Initially I drew out a 2D image in Illustrator as the base. This was a cross-section of half of the cannon. The lathing tool would be used to rotate this 2D image around a specified pivot point to create the final 3D model.
Once the image was imported into 3DS MAX I set about this process. First on the list was to edit the pivot point around which the image would be rotated. By default this is in the exact centre of the image, I learned that if this pivot is not moved before lathing, my cannon quickly resembled a candle stick. Not the desired result, as beutiful as it was. Having learnt from this mistake, I moved the pivot to the edge of the 2D image and then lathed it. I have a cannon!!
This was the point that I started to regret my choice of invention, I rememberered that Da Vinci's ingenius creation had a total of 36 of these cannons. Initially I thought that I would have to create 36 copies of my cannon model and then individually place them around the tank hull. :(
Snapshot to the rescue!! First I created a path for the cannon to follow, a circle, and placed it in the correct position. Next the cannon needed to be locked to that assigned path around the circumference of the tank. This was done by clicking the Animation tab, Constraints option then Path Constraints, I was then presented with an elastic band thingy which I attached to the path, I did have to reorientate the cannon a little as it defaulted to facing inwards.
Once the cannon was locked to the path, all I had to do was duplicate to cannon around this path. Snapshot did this wondefully. I just had to check the range box and then input how many copies I wanted.
Then came the wheels. A flattened cylinder to start with, I then converted it to an editable poly and deleted faces to create the spokes. Unfortunately, as the shapes are hollow, this meant that you could now see into the structure of the wheel. All I had to do here was to add some faces to cover these gaps.
I also added some lighting to this render. For this I needed to create a plane for the shadows to appear on. I then created a daylight system that mimics the conditions in Milan on a summer evening, romantic, I know!
Finally came the texturing, this was just a matter of finding suitable textures images on the internet and importing them into the Material Editor as bitmaps and then adding the images to the Bump section in order to give them a more realistic texture in the final render.
That was it, first model.....DONE!